Tulostin ja skanneri ovat melko yleisiä toimistolaitteita. Niiden tarve on erittäin suuri, koska asiakirjoja on kopioitava tai tietoja on lähetettävä tulostimesta tietokoneeseen lähes päivittäin, erityisesti asiakirjojen hallinnan osalta. Tässä artikkelissa opimme, miten tulostimen ja skannerin hyödyllisiä lisäominaisuuksia voidaan hyödyntää – miten valokopiointia ja skannausta voidaan hyödyntää parhaalla mahdollisella tavalla.
Mallit, joilla voidaan kopioida ja skannata asiakirjoja
Jos haluat ottaa passista yhden kopion tai skannata tärkeän asiakirjan tietokoneelle, sinun ei tarvitse juosta lähimpään kopiointikioskiin. Tätä toimintoa tukevia malleja on melko vähän. Tulostin ei ole enää pitkään aikaan ollut vain tulostamiseen rajoittuva laite. Nykyaikainen monitoimilaite ei ole vain tulostin, vaan myös skanneri ja kopiokone.

Aloittaminen
Skannerin käyttäminen edellyttää muutaman yksinkertaisen vaiheen noudattamista.
- Ensimmäiseksi on tarkistettava, että skanneri on liitetty tietokoneeseen (PC tai kannettava tietokone). USB-kaapelia ei yleensä toimiteta skannerin mukana, joten se on ostettava etukäteen.

- Jos sinulla ei jostain syystä ole levykettä, voit yksinkertaisesti siirtyä valmistajan verkkosivustolle ja kirjoittaa skannerisi koko nimen hakuikkunaan, minkä jälkeen näyttöön ilmestyy luettelo kaikista tietokoneellesi ladattavista ajureista. Sinun on valittava uusin (julkaisupäivän mukaan), ladattava ja asennettava se napsauttamalla jakelupalvelua, jossa on laajennusosa nimellä .Kaksoisnapsauta hiiren vasemmalla painikkeella exe.
Kun ajurin asennus on valmis, käyttöjärjestelmä tunnistaa laitteen. Löydät sen aina asiaankuuluvasta osiosta (tulostimet ja faksilaitteet jne.).d.). Laite tunnistetaan yleensä sen täydellisellä mallinimellä, johon sisältyy aakkosnumeerinen koodi. Halutessasi nimi voidaan vaihtaa mihin tahansa muuhun nimeen järjestelmäasetusten kautta.
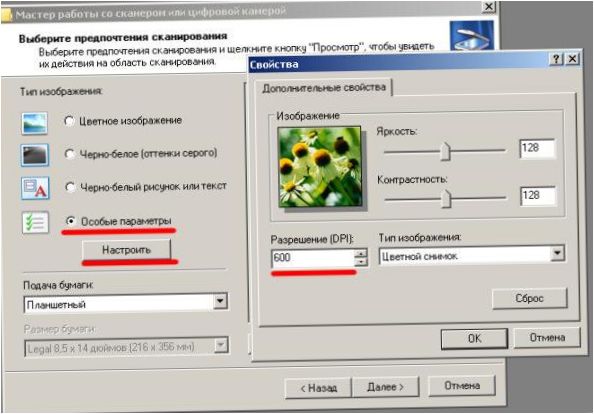
Skannerin ohjattu näyttö
- Paina ”Start” tietokoneen näytössä.
- Etsi ”Faksaus ja skannaus” -apuohjelma Windows 10:n vakiotyökalujen luettelosta ja käynnistä se. Windows 7:ssä ja 8:ssa sinun on löydettävä oikea apuohjelma valitsemalla Käynnistä → Ohjauspaneeli → Laitteisto ja ääni → Laitteet ja tulostimet. Aktivoi liitetyn MFP-laitteen/skannerin pikakuvake ja käynnistä Ohjattu asiakirjan tai kuvan skannaaminen.
- Ohjattu ikkuna avautuu, ja sinulla on mahdollisuus säätää seuraavia toiminta-asetuksia: mustavalkoskannaus, väriskannaus, kirkkaus, resoluutio, tallennuspolku jne.d. Tässä näet, miltä skannattu asiakirja näyttää tulostuksen esikatselussa.
- Aktivoi prosessi napsauttamalla ”Skannaa” -painiketta, kun skannausprosessi on valmis, tallenna tulos tietokoneeseen (Tallenna-painike).
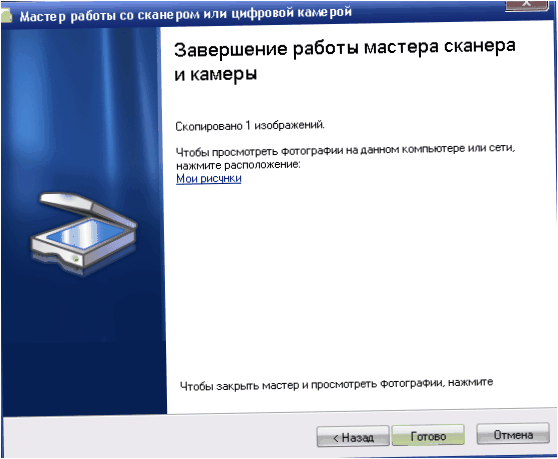
Ohjatun toiminnon päättäminen
Kolmannen osapuolen skannausohjelmiston käyttäminen
Kolmannen osapuolen skannausohjelmistot kiinnostavat käyttäjiä Toiminnallisuuden parantaminenSkannerin tunnus: tekstintunnistus, muuntaminen muodosta toiseen, mahdollisuus lähettää sähköinen kuva postitse, faksilla jne.d. Tällaisen sovelluksen käyttäminen edellyttää sen asentamista tietokoneeseen. Ohjelma käynnistetään työpöydällä tai Käynnistä-valikossa olevan pikakuvakkeen avulla.
On suositeltavaa tutustua käyttöoppaaseen ennen kolmannen osapuolen ohjelmistojen käytön aloittamista.
Kun se on avattu, ohjelmaikkunassa tehdään tarvittavat asetukset ja skanneri ja muut toiminnot voidaan käynnistää.
- Liite ScanLite. Tuotteelle on ominaista yksinkertainen ja tiivis käyttöliittymä. Käyttäjäasetukset ovat minimaaliset: sinun tarvitsee vain määrittää tiedostonimi ja kansio skannaustulosten tallentamista varten. Skannaustoiminto käynnistetään painamalla skannauspainiketta.
- ABBYY FineReader. Ohjelma, jonka avulla tulostettu asiakirja voidaan siirtää sähköiseen muotoon ja tunnistaa tekstiä muokattavaksi. Ohjelmisto on maksullinen ja edellyttää kokeilujaksoa.
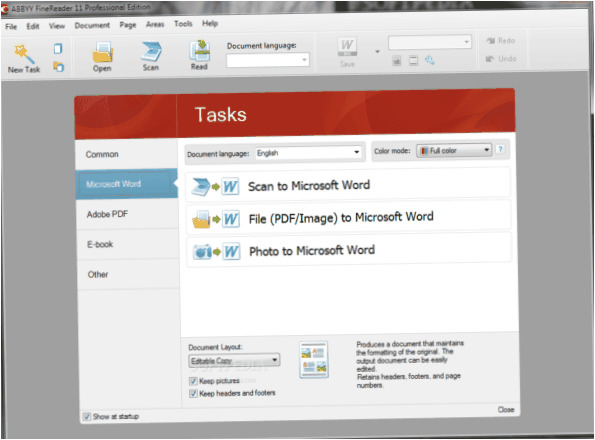
ABBYY FineReaderin ominaisuudet
- WinScan2PDF. Ilmainen Windows-yhteensopiva ohjelma, jonka avulla voit tallentaa skannattuja asiakirjoja vain PDF-tiedostoina. Helppokäyttöinen ohjelmisto.
- RiDoc. Sovellus, joka tukee monenlaisia tiedostomuotoja. Soveltuu käyttäjille, joiden on tallennettava sähköisiä kuvia asiakirjoista eri muodoissa.
- Xerox Easy Printer Manager. Xerox-kopiokoneiden merkkisovellus. Easy Printer Manager tarjoaa käyttäjille työkaluja kuvien parantamiseen digitointitoiminnon lisäksi.
Skannaa Paintin kautta
Paint-ohjelma sisältyy Windowsin vakiovarusteisiin. Tämä sovellus tukee skannausta. Käyttäjän tarvitsee vain etsiä sovellus Käynnistä-valikosta ja käynnistää. Avaa avautuvassa ikkunassa ”Tiedosto”-välilehti ja valitse ”Tiedosto”-kohta ”Skanneri tai kamera” -alavalikko. Valitse sitten tarvittavat asetukset skannausprosessia varten ja määritä tiedostomuoto kuvan tallentamista varten. Digitointiprosessi käynnistetään painamalla asianmukaista painiketta.

Skannaa Paintilla
On monia tapoja saada sähköinen kuva painetusta asiakirjasta tai valokuvista. Sinulla on oikeus valita tarpeisiisi parhaiten sopiva vaihtoehto.
Skannausvaihtoehdot teksti- tai valokuvatilassa
Vaikka kaikilla valmistajilla on erilaiset ohjaimet eikä kaikille ole olemassa yhtä suurta mallia, on olemassa joitakin perusasetuksia, jotka koskevat poikkeuksetta kaikkia laitteita.
Ensimmäinen mainitsemisen arvoinen asia, se on DPI. Tätä kohtaa ei tulisi asettaa alle 300:n, kun työskennellään tekstin kanssa (joko tulostimella tai monitoimilaitteella). Mitä korkeampi se on, sitä tarkempi kuva on. Korkea DPI-asetus tekee skannauksesta hieman pidemmän, mutta se on todennäköisesti todennäköisemmin luettavissa ilman tunnistusta. Optimaalinen arvo on 300-400 DPI.
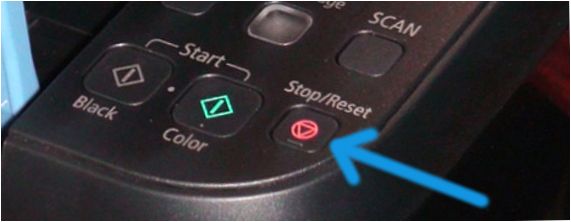
- Laitteesi on tällä hetkellä suorittaa eri tehtävän. Monitoimilaitteesi saattaa olla jonossa kopiointia varten juuri sillä hetkellä, kun sinun on skannattava jotain. Lopeta nykyinen tehtävä ja aloita uusi tehtävä.

- Luultavasti, Yleinen laiteohjain on vioittunut (sekä tulostin että skanneri). Tällaisessa tapauksessa koko ohjelmisto on asennettava uudelleen. Helpoin tapa on etsiä se valmistajan verkkosivuilta.
- Nollaus. Jos mikään edellä mainituista ei auta, voit yrittää palauttaa laitteen tehdasasetukset. Tämä voidaan tehdä joko napsauttamalla Reset-painiketta käyttöjärjestelmävalikossa tai palauttamalla laitteiston palautus (katso kuvan säädöt). ohjeet).
Ennen kuin viet laitteen huoltoon, yritä liittää se toiseen tietokoneeseen, asentaa ajurit ja skannata jotain. Jos tämä ei toimi, ongelma voi olla vakava eikä sitä voi helposti korjata improvisoiduin keinoin.
Skannereiden ja monitoimilaitteiden käytön tekniikat
On tärkeää muistaa, että skannerisi maksaa rahaa, ja se maksaa paljon, joten joitakin sääntöjä on noudatettava, jotta se toimisi mahdollisimman pitkään. Mistä aloittaa? Ole erittäin varovainen, kun käsittelet lasipintaa, sillä se on skannerin herkin osa. Jos siinä on naarmuja, naarmuja tai likaa, se vaikuttaa varmasti digitoidun materiaalin laatuun. Pyyhi pöly lasipinnalta säännöllisesti pehmeällä materiaalilla (esim. synteettisellä säämiskänahalla).
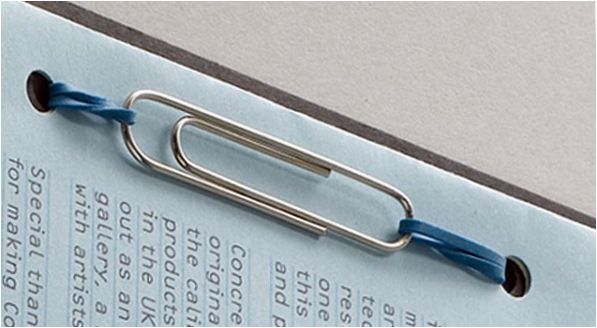
Oppia käyttämään oikein kaikkia skannaus- ja kopiointiominaisuuksia ei ole vaikeaa, ole vain sinnikäs ja kärsivällinen, ja sitten tottelet mitä tahansa tekniikkaa. Jos et ole itsevarma, noudata ensin yksinkertaisia ohjeita, kunnes tunnet osaavasi käyttää skanneria ja kopiointia itse.

Kuinka skannata ja valokopioida oikein tulostimella? Olen hieman epävarma, miten nämä toimet suoritetaan oikein. Voisitteko antaa neuvoja tai ohjeita, jotta pystyn tekemään skannaukset ja valokopiot laitteellani asianmukaisesti? Kiitos avusta etukäteen!