Kannettavaa tietokonetta näytöksi pyytävät usein tietokoneen omistajat, jotka tarvitsevat sijaisen tiettyä tehtävää varten tai joiden päälaite on toiminut huonosti. Tandem voidaan järjestää usealla eri tavalla.

Suora yhteys
Lähes puolessa kannettavista tietokoneista on VGA-, DVI- tai HDMI-liitäntä. Porttien olemassaolo osoittaa epäsuorasti mahdollisuuden liittää kannettava tietokone suoraan tietokoneeseen näytön sijasta. Mutta se ei todellakaan ole. Tässä on tiukat rajat, joita ei voi kiertää ilman merkittäviä teknisiä toimenpiteitä. Se, että kannettavassa tietokoneessa käytettävissä olevat liitännät Toimii vain ulostulon osalta. Toisin sanoen voit liittää kannettavan tietokoneen esimerkiksi televisioon tai näyttöön lähettämällä kuvan niihin. Mutta kannettava tietokone ei voi ottaa kuvaa ulkoisista laitteista suoraan…
Vain sivuhuomautus! Markkinoilla on harvoja poikkeuksia, lähinnä premium-segmentissä. Esimerkiksi Lenovon Y710- ja Y730-sarjat ja jotkin Eurocomin laitteet mahdollistavat kannettavan tietokoneen näytön käyttämisen monitorina suoralla yhteydellä. Edellisessä on parannettu VGA-liitäntä, jossa on sisään/ulos-jumpperi, kun taas jälkimmäisessä on kaksisuuntainen HDMI-portti.
Voit tietenkin liittää kannettavan tietokoneen näytön suoraan tietokoneeseen vetämällä sen ulos ja liittämällä sen LCD-sovittimeen. Mutta tämä on melko barbaarinen menetelmä, joka voi helposti polttaa paitsi laitteen matriisin myös muita kalliita osia.

Langallinen yhteys
Käytä kannettavaa tietokonetta tietokoneen näyttönä projisoimalla. Yhdistä molemmat laitteet kaapelilla. Aiemmissa kannettavissa malleissa on sekä VGA- että DVI-portit. Nykyaikainen tekniikka voidaan synkronoida HDMI-ulostulon, DisplayPortin (DP) tai jopa USB:n avulla. Näin kannettava tietokone liitetään tietokoneen näyttöön.
Jos näytönohjaimessasi ei ole vaadittua porttia, voit Käytä sovitinta, Esimerkiksi VGA:sta HDMI:ksi. Kolmannen osapuolen sovittimien käyttö voi kuitenkin vaikuttaa lähetetyn kuvan laatuun, joten on parempi käyttää alkuperäistä kaapelia, jossa on vastaavat lähdöt.
Käyttöjärjestelmän määrittäminen
Laitteiden liittämismenettely voi vaihdella alustasta riippuen. Laitteiden synkronointi on paras tapa saada aikaan laadukas projektio HDMI-portin kautta. Signaalihäviö on mahdollisimman pieni, jos piirissä ei ole sovittimia tai sovittimia.
Windows 7
Seitsemännen sukupolven alustalla voit tehdä kannettavasta tietokoneesta PC-monitorin kaltaisen tekemällä etätyöpöytä – RDP, sallimalla muiden käyttäjien käyttää sitä. Tämä protokolla on oletusarvoisesti poistettu käytöstä oletusasetuksissa. Liitä järjestelmätietokone kannettavaan tietokoneeseen kaapelilla ja siirry PC-valikkoon.
- Avaa ”Ohjauspaneeli”.
- Etsi ”Järjestelmä ja turvallisuus”.
- Napsauta ”Järjestelmä” ja valitse ”Ominaisuudet.
- Siirry ”Etäkäyttö”-välilehdelle.
- Tarkista ”Salli” -ruutu ”Etätyöpöytä” -osiossa.
Nyt on vain löydettävä kannettavan tietokoneen käytettävissä oleva laite (kohdassa ”Etäyhteyksien hallinta”). Joskus ei ole mahdollista käyttää kannettavaa tietokonetta ensimmäisellä kerralla. Paljon riippuu nykyisestä käyttöjärjestelmäversiosta. On hyvä, jos ne ovat samat molemmissa laitteissa, mutta jos eivät ole Ristiriitoja saattaa esiintyä. Lisäksi Windows 7 ei aina havaitse DisplayPort-kaapeliliitäntää oikein, kun taas VGA-, DVI- tai HDMI-kaapeleiden kanssa ei esiinny ongelmia.
Windows 10
Tämä alusta on huomattavasti helpompi synkronoida kolmansien osapuolten laitteiden kanssa. Voit määrittää yhteyden joko manuaalisesti tai automaattisesti. Viimeinen vaihtoehto riippuu kannettavan tietokoneen mallista: mitä uudempi laite, sitä enemmän synkronointityökaluja siihen on sisällytetty. Johtojen kytkeminen kannettavaan tietokoneeseen ja projektion asettaminen.
- Avaa ”Windows-asetukset” kannettavassa tietokoneessa.
- Siirry kohtaan ”Järjestelmä.
- Etsi ”Projisointi tähän tietokoneeseen”.
- Napsauta käyttöoikeuksia valitsemalla luettelosta ”Käytettävissä kaikkialla”.
- Poista tietokoneessa este lokerosta ja paina ”Siirrä näyttö”.
- Avaa ”Näyttöyhteys” ja valitse haluamasi laite.
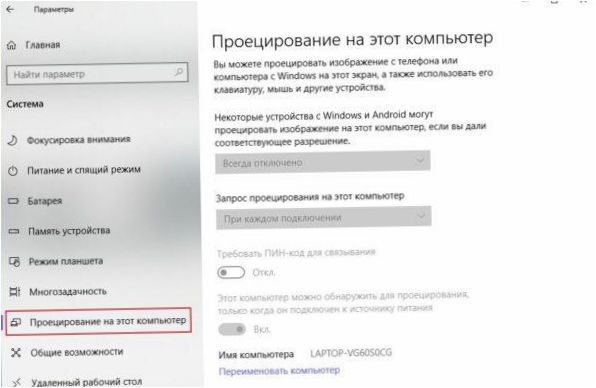
Jos projisointi ei toimi oikein, tarkista kannettavan tietokoneen näytön tarkkuus. Nykyaikaisen tietokoneen vakioskannaus on 1920 x 1080 pikseliä, kun taas kannettavassa tietokoneessa se voi olla esimerkiksi 1600 x 900 pikseliä. Resoluutioeron vuoksi kuva venyy tai päinvastoin kaventuu huomattavasti. Siksi sinun tulisi pysyä samassa näytön asettelussa.
Mac
Applen laitteiden käyttäjille tarjotaan seuraavat tiedot Yrityssovellus AirDisplay, mikä tekee tämän tuotemerkin laitteiden synkronoinnista paljon helpompaa. Lataa ohjelmisto Applen virallisesta kaupasta ja asenna se kannettavaan tietokoneeseen.
Sen jälkeen sinun on yhdistettävä nämä kaksi laitetta reitittimellä. Käynnistä sitten apuohjelma, valitse kannettava tietokone luettelosta ja napsauta ”Yhdistä”. Nyt kannettavan tietokoneen työpöytä näkyy näytölläsi.
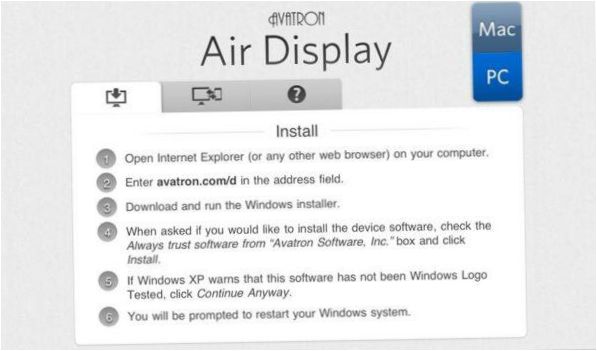
Langaton yhteys
Jos pöytätietokone täydellinen moduulin kanssa Wi-Fi, tai sinulla on vastaava reititin käsillä, voit pärjätä ilman johtoja. Lähes kaikki kannettavat tietokoneet pystyvät käyttämään langattomia protokollia, mikä näkyy antennin tai Wi-Fi-kuvakkeen muodossa olevasta kuvakkeesta.
Liitä tietokone kannettavaan tietokoneeseen:
- Aktivoi Wi-Fi molemmissa laitteissa.
- Avaa ”Windows-asetukset” (tietokoneessa tai kannettavassa tietokoneessa).
- Vaihda kohtaan ”Verkko ja Internet.
- Napsauta riviä ”Verkon määrittäminen” -> ”Uusi”.
- Anna yhteydelle nimi ja mieti salasanaa (voit rastittaa ”Automaattinen käynnistys” -ruutuun).
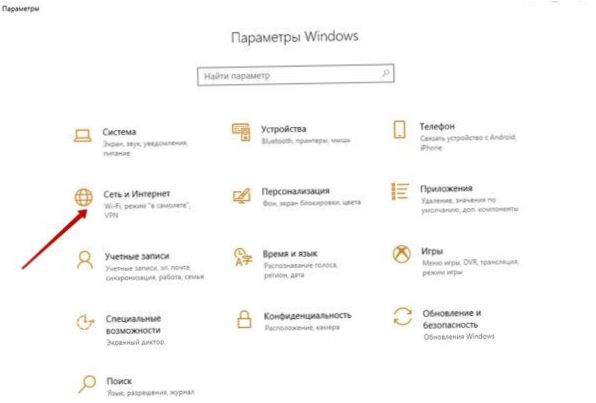
Muodosta yhteys valitun verkon toiseen laitteeseen ja käytä samaa työpöytää.
Päivän vinkki! Voit synkronoida muut mobiililaitteet – älypuhelimet ja tabletit – samalla tavalla. Tärkeintä on, että jälkimmäiset on varustettu täysimittaisella Wi-Fi-moduulilla.
Muut apuohjelmat
Käyttäjät ovat suhtautuneet erityisen myönteisesti muun muassa TeamViewer-ohjelmaan. Tuote jaetaan täysin ilmaiseksi, ja se tarjoaa kunnollisia toimintoja sekä yksinkertaisen ja suoraviivaisen käyttöliittymän.
Yleishyödyllinen asennus:
- Suorita asennusohjelma kannettavassa tietokoneessa ja valitse ”Asenna”.
- Valitse ”Henkilökohtainen/ei-kaupallinen” kohdasta ”Käyttö”.
- Asenna tämä apuohjelma pöytätietokoneeseen valitsemalla ”Hallitse tietokonetta etänä”.
- Käyttö – ”Henkilökohtainen/ei-kaupallinen”.
Projektio:
- Ohjelmiston käynnistäminen kannettavassa tietokoneessa ja pöytätietokoneessa.
- Täytä kumppanin tunnus pääkannettavassa tietokoneessa (arvo näkyy orjalaitteessa).
- Napsauta ”Kaukosäädin.
- Paina ”Synkronointi kumppanin kanssa”.
Muutaman sekunnin kuluttua työpöytätietokoneen työpöytä tulee näkyviin kannettavan tietokoneen näytölle. Voit määrittää yksittäiset synkronointipisteet lisäasetuksissa. Voit esimerkiksi poistaa tietokoneen työpöydän taustakuvan näyttämisen käytöstä, mikä nopeuttaa yhteyttä huomattavasti.
Vihje! Jos uuteen verkkoon kuuluu useampi kuin yksi laite, suojaa yhteys siirtymällä kohtaan ”Suojaus”. Salli tai estä pääsy yksittäisiin tunnuksiin.

Kuinka voin käyttää kannettavaa tietokonetta näytönä? Tarvitsenko erityisen kaapelin tai ohjelman vai riittääkö pelkästään kytkeminen ja asetusten muuttaminen?
Voit käyttää kannettavaa tietokonetta ulkoisena näyttönä liittämällä sen toiseen tietokoneeseen HDMI- tai VGA-kaapelilla. Tarvitset myös ohjelmiston, kuten esimerkiksi Windowsin ”Project” -toiminnon tai kolmannen osapuolen ohjelman, joka mahdollistaa näytön peilaamisen tai laajentamisen. Muista muuttaa asetuksia, jotta tietokone tunnistaa ulkoisen näytön oikein ja toimii halutulla tavalla.
Kyllä, voit käyttää kannettavaa tietokonetta ulkoisena näyttönä liittämällä sen toiseen tietokoneeseen HDMI- tai VGA-kaapelilla. Tarvitset ohjelmiston, kuten Windowsin ”Project” -toiminnon tai kolmannen osapuolen ohjelman. Muista muuttaa asetukset oikein, jotta tietokone tunnistaa ulkoisen näytön oikein ja toimii halutulla tavalla.