Useimmat käyttäjät käyttävät mieluummin langatonta Internetiä. Tämä ei ole yllättävää, sillä jos aiemmin vain pöytätietokone oli yhteydessä World Wide Webiin ja johdon käyttäminen oli loogista, nykyään jokaisessa kodissa on vähintään kolme tai neljä vekotinta, joiden on päästävä verkkoon. Miten Wi-Fi aktivoidaan kannettavassa tietokoneessa ja tarvittaessa konfiguroidaan, ei jokainen käyttäjä tiedä, ja tämä on alla olevan tekstin aihe.
Wi-Fi-yhteyden ottaminen käyttöön painikkeilla
Kannettavien tietokoneiden valmistajat tarjoavat kaksi vaihtoehtoa langattoman yhteyden käynnistämiseen – näppäinten kautta ja suoraan Windowsin kautta. Laitteen luoneesta tuotemerkistä riippuen aktivointiprosessi painikkeilla voi vaihdella, mutta sen ydin ei muutu.

Kannettavan tietokoneen Wi-Fi-yhteyden käyttöönoton näppäinyhdistelmä vaihtelee usein merkin sisällä, koska valmistajien välillä ei ole yhtenäistä sopimusta. Jopa saman yrityksen eri aikoina valmistamissa malleissa käytetään erilaisia yhdistelmiä.
Jos kannettava tietokone on vanha, niin Painike ei välttämättä ole sama, tätä näkee nykyään harvoin, mutta vanhemmissa MSI- tai HP-malleissa se on yleinen ilmiö. Tämä on kuitenkin tilanne, johon törmää jokaisessa tuotemerkissä. Myöhemmin kiinnitettiin huomiota laitteen estetiikkaan, ja painikkeet yhdistettiin muihin painikkeisiin. Vanhemmissa koneissa oikea näppäin voi sijaita joko yläpaneelissa suoraan muiden näppäinten joukossa tai se voi näyttää seuraavalta Kytkin sijaitsee sivupaneelissa USB-lähtöjen vieressä.

Wi-Fi:n ottaminen käyttöön käyttöjärjestelmän avulla
Voit aktivoida wi-fi:n kannettavassa tietokoneessa myös ilman näppäimistöä. Tässä tapauksessa käyttäjä voi turvautua johonkin seuraavista ratkaisuista.
sinun on löydettävä wlan-kuvake lokerosta kellon vierestä. Se voi olla korostettu punaisella ristillä (Wi-Fi on poistettu käytöstä tai verkkoja ei löytynyt), tähdellä (useita verkkoja löytyi) tai lentokoneella sen edessä (kaikki langattomat moduulit on poistettu käytöstä). Jos haluat kytkeä internetin päälle tai valita jonkin käytettävissä olevista verkoista, sinun on napsautettava lokeron kuvaketta, jolloin avautuu ikkuna, jossa näkyvät käytettävissä olevat verkot. Windows 10:ssä ja 8:ssa on myös korostettu verkkoa päälle ja pois päältä, ilmatilaa ja mobiilihotspot-painikkeita tässä yhteydessä. Windows XP:ssä ja 7:ssä ei ole tällaisia painikkeita, vaan ainoastaan luettelo käytettävissä olevista verkoista. Jää valita haluamasi Wi-Fi-verkko ja syöttää salasana. Jos käytät kannettavaa tietokonetta uudelleen, yhteys muodostetaan automaattisesti.
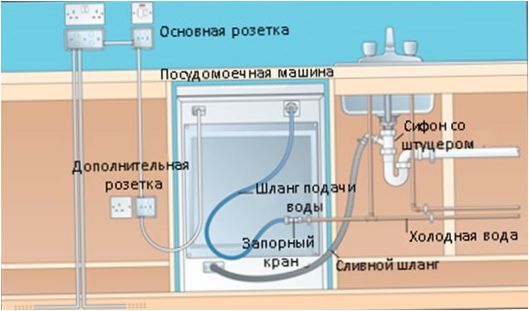
Tärkeä! Tämä menetelmä soveltuu paremmin Windows 7:lle ja aikaisemmille versioille, sillä toisin kuin Windows 8:ssa, kun sammutat Wi-Fi-ikoni katoaa lokerosta, kahdeksan ja kymmenen kohdalla se pysyy, mutta punaisella ristillä varustettuna.
Jos kohdassa 2 määritetty menetelmä ei toimi, etkä voi ottaa Wi-Fi-yhteyttä käyttöön kannettavassa tietokoneessa, ongelma on syvemmällä, nimittäin seuraavassa Järjestelmän väkisin käytöstä poistettu moduuli. Sinun on mentävä ”laitehallintaan” ja avattava ”verkkosovittimet”. Etsi kaikista vaihtoehdoista se, jonka nimessä on sana langaton, valitse ”aktivoi laite”.


Normaalitilanteissa kannettavan tietokoneen Wi-Fi-asennus päättyy edellä mainittujen toimien jälkeen. Mutta jos jokin menee pieleen – toimi näin.
Mahdolliset yhteysongelmat
Internet-yhteysongelmat voivat olla seuraavat:
- Kannettava tietokone ei näe Wi-Fi-verkkoa;
- ei muodosta yhteyttä (väärä salasana tai virhe);
- on kytketty, mutta ei internetiä.
Jos kannettava tietokone ei näe Wi-Fi-verkkoja, sinulla voi olla seuraavat vaihtoehdot.
- Fyysisesti vammaiset (tässä tapauksessa se ei näy laitehallinnassa). Voit tarkistaa moduulin läsnäolon AIDA64-apuohjelman avulla, joka skannaa koko gadgetin ja listaa sen täytteet. Jos Wi-Fi on poistettu käytöstä laitteessa, se ei näy tässä luettelossa. Toinen vaihtoehto, jos se ei ole luettelossa – moduuli on rikki.
- Wi-Fi-yhteys on poistettu käytöstä laitehallinnassa tai siinä Ajureita ei ole asennettu. Ratkaisu tähän tilanteeseen on kuvattu edellä.
- Jos vain käyttäjän Wi-Fi-verkko ei näy, mutta muita verkkoja on, ongelma on reitittimessä. Se on määritettävä uudelleen tai ladattava uudelleen.
- Yleinen syy siihen, miksi kannettava tietokone ei näe verkkoa Air”-tila on käytössä (sen korjaaminen, katso edellä).
- Joskus kannettava tietokone ei näe wi-fi:tä vian vuoksi, mikä ratkaistaan yksinkertaisesti käynnistämällä laite uudelleen.
- Toinen syy on Wi-Fi-yhteyspalvelu on poistettu käytöstä. Windows-hakuun kirjoita ”palvelu” ja valtavassa luettelossa etsi ”Wi-Fi-palvelujen yhteyden hallinnan palvelu”, paina ”suorita” ja tarkista, onko Internetin.
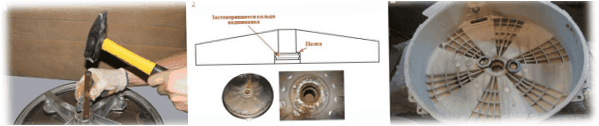
Joskus ongelma kirjautuessa sisään, laite kirjoittaa, että Väärä salasana syötetty. Tässä tapauksessa sinun on napsautettava valittua verkkoa ja valittava ”unohda”. Laite poistaa kaikki tätä yhteyttä koskevat asetukset, ja käyttäjä syöttää salasanan uudelleen, mutta pitää samalla mielessä oikean syöttökielen ja oikean ison ja pienen kirjaimen. Joskus käy ilmi, että joku on vaihtanut salasanaa ja unohtanut kertoa siitä, ei ole kohtuutonta selvittää oikea salasana henkilöiltä, joilla on pääsy reitittimeen. Jos kukaan ei ole vaihtanut salasanaa, sinun on nollattava reititin ja määritettävä langaton verkko uudelleen.
Päätelmä
Wi-Fi-yhteyden määrittäminen kannettavaan tietokoneeseen ei yleensä ole kovin vaikeaa, ja se onnistuu kahdella napsautuksella. Kohta, joka kaikkien käyttäjien tulisi olla tietoisia: jos on jokin vika, tai jos käyttäjä on vaihtanut palveluntarjoajaa, et voi määrittää Internetiä kannettavassa tietokoneessa Wi-Fi-yhteyden kautta, langallinen yhteys on pakollinen.
Hyödyllinen vinkki! Jos talossa ei ole yhtään laitetta, joka on liitetty internetiin, LAN-kaapelista eroon pääseminen on erittäin hätiköityä. Se on kätevä, jos Wi-Fi-asetukset eivät toimi tai jos kadotat verkon salasanan.
Parhaat kannettavat tietokoneet 2019
Xiaomi Mi Notebook Air 13.3″ 2018
Yandex Marketissa
Lenovo ThinkPad Edge E480 kannettava tietokone
Yandexissa
Acer SWIFT 3 kannettava tietokone (SF314-54G)
Yandex Marketissa
Kannettava tietokone Acer ASPIRE 7 (A717-71G)
Yandex Marketissa

Onko mahdollista ottaa wi-fi käyttöön ja määrittää se kannettavaan tietokoneeseen?