Tulostaminen on yksi yksinkertaisimmista tietotekniikkaan liittyvistä prosesseista. Mutta sekin kätki sisäänsä monia mielenkiintoisia yllätyksiä, joista edes tutut käyttäjät eivät tienneet. Olemme valmiita paljastamaan joitakin niistä.
Työskentely tekstin kanssa
Yleensä käyttäjä kirjoittaa tekstiä MS Wordissa tai sisäänrakennetussa muistilomakkeessa tietokoneella (kannettava tietokone). Tähän on kaksi yksinkertaista tapaa.
- Napsauta ”Tiedosto” – ”Tulosta” – ”Asetukset” -välilehtiä.

Ennen suoraa lähettämistä on syytä kiinnittää huomiota seuraaviin seikkoihin esikatselu, Tämä ominaisuus näkyy oikealla olevan tekstin vieressä. Nämä asetukset voivat olla hyödyllisiä:
- Syötä haluttu kopiomäärä;
- Valitse yksittäisiä tekstin osia tai sivuja tulostettavaksi;
- tyyppi (yksi- tai kaksipuolinen tulostus);
- suunta (pysty- tai vaakasuunta);
- tarvittavassa muodossa (yleensä A3, A4, A5);
- Valitse marginaalien mitat ja muut vaihtoehdot.
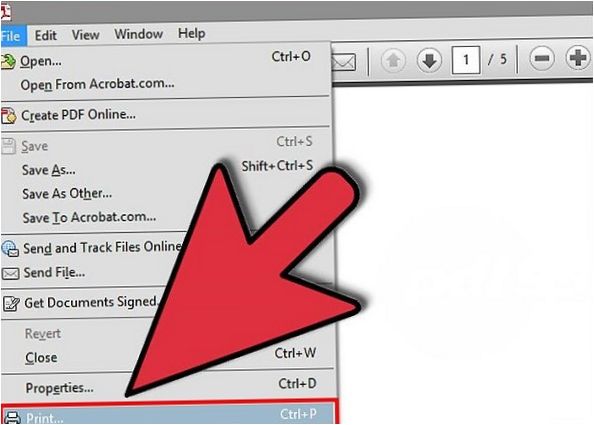
Lue myös: Miksi tulostin ei tulosta uudelleentäytön jälkeen?.
Kuinka tulostaa valokuva tai kuva
Kuvat tulostetaan tietokoneesta hieman eri periaatteella. Ensimmäinen asia, joka on tehtävä, on ostaa erikoisvalokuvapaperi. Se voi olla kiiltävää tai mattapintaista – tärkeintä on, että laatu poikkeaa tavallisella paperilla saadusta tuloksesta.
Kun olet valinnut kuvan, voit aloittaa sen tulostamisen.
- Napsauta kuvaa hiiren kakkospainikkeella ja valitse ”Tulosta”. Tämän jälkeen avautuu Ohjattu tulostus.
- Seuraava järjestys: ”Seuraava” – ”Tulostusasetukset” – ”Media” – ”Valokuvapaperi” (tässä asetetaan ”Paras laatu”) – ”Seuraava”.

Jotta kuvaviipaleet voidaan yhdistää suuremmaksi kuvaksi nopeasti ja helposti, tulostaminen on tehtävä seuraavasti ei valkoisia marginaaleja. Kaikki tulostuslaitteet eivät tue tätä vaihtoehtoa. Jotkin tulostimet saattavat vaatia marginaalien leikkaamista. Tuloksena syntyvä kuva on pienempi tai oikean kokoinen, mutta useammassa osassa. Tietoja reunuksettomasta tulostuksesta ja käyttöohjeita on kunkin tulostinmallin käyttöoppaassa.
On olemassa tulostimia, jotka merkitsevät automaattisesti tulostus- ja leikkausmarginaalit. Tätä kutsutaan nimellä ”reunaviiva marginaalissa” -ominaisuus. Sen avulla voit tulostaa suuren kuvan osia sekä rajausta että päällekkäisyyttä varten.
Kuinka tulostaa juliste tulostimella
Suurkuvatulostusta varten tulostimessa on oltava tietyt asetukset. Menettely on seuraava.
- napsauta avoimessa graafisessa asiakirjassa ”tulosta”-painiketta (tai anna näppäinkomento Ctrl+P).
- Siirry tulostusikkunassa kohtaan ”ominaisuudet”, sieltä kohtaan ”sivu”.
- Seuraavaksi sinun on löydettävä ”Sivun asettelu” -valikko, jossa luettelosta on valittava ”Tulosta juliste”.
- Valitse ’set’-painikkeella, haluatko 3 x 3 vai 4 x 4 jaon.

Tämä algoritmi mahdollistaa suurkuvatulostuksen ilman lisäohjelmistoa niissä tulostimissa, joissa tämä ominaisuus on käytettävissä. Jos tulostimessasi ei ole edellä mainittuja vaihtoehtoja, sinun on käytettävä lisäohjelmistoa suurkuvatulostusta varten.
Julisteen tulostus Paintilla
Tämä ohjelma on Windowsin vakio-ominaisuus, sinun ei tarvitse ostaa tai asentaa sitä. Sen avulla voit tehdä julisteita Reunukseton tulostus levittämällä tulostimen vakioasetuksia käyttäen.
- Avaa kuva ”Avaa…”- ja ”Paint”-valikoiden kautta.
- Valitse päävalikosta ”Tiedosto”, sitten ponnahdusvalikosta ”Tulosta” ja sitten ”Sivun asetukset”.
- Tämä avaa ikkunan, jossa sinun on valittava kuvan suuntaus: vaaka- tai pystysuora (maisema- tai muotokuva). Seuraavaksi sinun on ruksattava ruutu lähellä kohtaa ”fit”, jossa voit manuaalisesti asettaa sivujen määrän vaaka- ja pystysuunnassa. Jos siis kuva halutaan tulostaa neljälle A4-arkille, on määritettävä 2:lle 2.
- On suositeltavaa tehdä esikatselu Tärkeintä on, että voit tulostaa tulostettavaksi valmistellun asiakirjan, jotta juliste leikataan oikein osiin. Seuraavaksi sinun tarvitsee vain tulostaa asiakirja.

Paintin avulla voit nopeasti ja helposti tulostaa suuren julisteen ilman ylimääräistä valmistelua ja työlästä leikkaamista. Tämä on helpompaa kuin oikeiden tulostinasetusten etsiminen (en ole varma, onko niitä lainkaan).
Julisteiden tulostus Excelin kautta
Epätavallinen mutta tehokas ratkaisu on tulostaa juliste Excel-taulukkolaskentaohjelmalla, joka on myös osa Windows-standardiohjelmistoa.
- Tätä varten on luotava uusi tyhjä Excel-asiakirja. Valitse päävalikosta ”Insert” ja ponnahdusvalikosta ”Picture”. Seuraavaksi sinun on löydettävä tulostettava kuva tietokoneeltasi.
- Siirry ”näkymä”-valikkoon, josta valitset ”sivun asettelu”-toiminnon. Seuraavaksi sinun on venytettävä alkuperäistä kuvaa näyttämällä sen rajat markkereissa. Voit muuttaa kuvan kokoa mihin suuntaan tahansa. Jos haluat nähdä, mitä näytölläsi tapahtuu, voit pienentää näyttöä (zoomauspalkki on Excelin pääikkunan oikeassa alakulmassa).
- Kun kuva on täyttänyt oikean määrän arkkeja, se voidaan tulostaa.

Huomio: Kun lähetät tiedoston tulostettavaksi, voit valita arkin vaaka- tai pystysuuntauksen ja tulostusrajojen (marginaalien) arvot Tulostusasetuksissa.
On parempi tehdä esikatselu ennen tulostamista. Tämä näyttää, onko kuva leikattu oikein.
Muita tapoja tulostaa juliste
Julisteiden tulostaminen voidaan tehdä Internetissä saatavilla olevilla palveluilla. Niistä seuraavat ovat harkitsemisen arvoisia Posteriza, Rasterbator ja julistetulostin. Jokaisella sovelluksella tai ohjelmalla on omat ansionsa, erityisesti Poster Printerillä, jossa voit muokata kuvaa lisäämällä siihen taustan, kirjaimia tai kivan kehyksen. Riippuen siitä, haluatko tulostaa vai tarvitsetko lisävaihtoehtoja, valitaan verkkopalvelu.
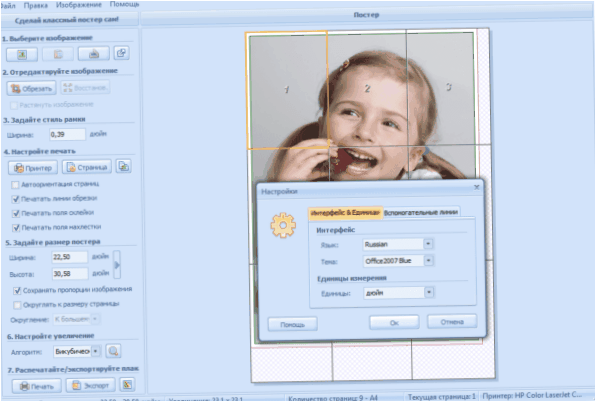
Lue myös: Mitä tehdä, jos tulostimesi ei tulosta?.
Tulostaminen suoraan internetistä
Joskus ei ole aikaa kopioida ja tallentaa kiinnostavaa tietoa Internetistä erilliseen tiedostoon, ja käyttäjä päättää tulostaa sen suoraan selaimesta. Joskus tämä on paras ratkaisu, kun otetaan huomioon, että MS Word ei välttämättä näytä kaikkea tekstiä oikein, joten lopputulosta on vielä muokattava. Verkkopainamisessa on kuitenkin myös sudenkuoppansa. Niihin kannattaa tutustua paremmin.
Tavallinen verkkosivu sisältää tekstin lisäksi jonkin verran ylimääräistä sisältöä (mainoksia, linkkejä, kuvia). Jos tarvitaan vain tulostettua tekstiä, valitse se hiiren vasemmalla painikkeella ja pidä sitä alhaalla asiakirjan loppuun asti.
Pidä sitten hiiri painamalla tuttuja ”Ctrl” ja ”P” näppäinyhdistelmiä. Tämä yhdistelmä avaa erityisen ikkunan, jossa käyttäjä määrittää tulostusasetukset. Komennot voivat vaihdella selainkohtaisesti. Seuraavassa on yksityiskohtaiset algoritmit viidestä suosituimmasta lajista.
Google Chrome
Tulostaminen Google Chromesta tietokoneesta on mahdollista seuraavien komentojen asettamisen jälkeen.
- Oikeanpuoleisessa valikossa näet seuraavat kohdat alue esikatselua varten. Vasemmalla puolella ovat kaikki asetukset, jotka tyhjentävät tarpeettomat tiedot. Toinen hyödyllinen bonus on numero, joka osoittaa, kuinka monta arkkia tekstiä tulostamiseen tarvitaan.
- Kappaleiden lukumäärän, ulkoasun ja värin (tai mustavalkoisessa vaihtoehdossa yksivärisen) valinnan vaihtoehtoja on useita.
- Jotta kaikki tarpeettomat elementit voidaan poistaa asianmukaisesti, riittää, että rastitetaan valintaruutu ”Yksinkertaista sivu”. Tämä toimenpide vähentää myös sivujen määrää.
- Osio ”Lisäasetukset” auttaa parantamaan tulostuslaatua – on tarpeen määrittää resoluutio 600 dpi:stä.
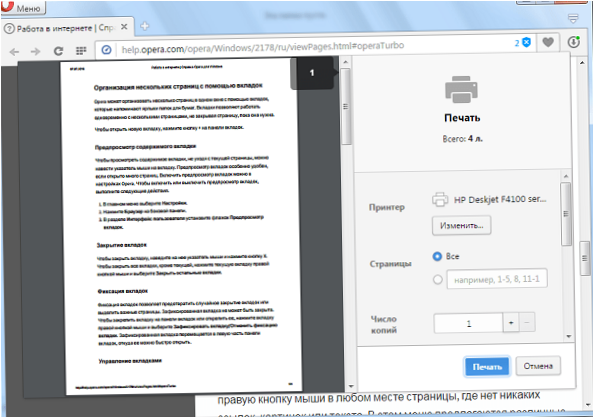
Yandex
Tulostaminen Yandex-selaimen kautta on myös samanlainen kuin kaksi edellä mainittua vaihtoehtoa. Ainoastaan avautuvassa ikkunassa on syytä tuoda esiin helpottaa tulostamista – se poistaa tarpeettomat elementit. Sen jälkeen sisältö voidaan lähettää tulostimelle.
Mozilla Firefox
Tarvitsetko tulostusta Mozilla Firefoxista? Tämän jälkeen tulostusvalintaikkunassa on syytä kiinnittää huomiota seuraaviin asetuksiin.
- Tärkein välilehti on pro fragmentin valinta.
- Kun olet määrittänyt tulostusalueen, napsauta ”OK” saadaksesi tarvittavat tiedot tulostettua.
Internet Explorer
Tulostaminen Internetistä Internet Explorerilla on monin tavoin samanlaista kuin Mozillalla. Voit määrittää sen seuraavasti.
- Jos haluat tulostaa vain valitun katkelman, sinun täytyy merkitä asetus ”Selection” (Valinta). Tai vastapäätä ”Kaikki”, jos aiot tulostaa sisällön.
- Se on läsnä täällä Pikakäynnistyspainike. Se ohittaa kaikki asetukset ja alkaa heti tulostaa kaiken näytöllä olevan…
Internet Exploreria ei suositella tulostettavaksi, koska se voi tulostaa tekstin yhdessä mainosten kanssa, vaikka mainoksia ei olisikaan tarkoituksella korostettu.

- käynnistä Google Chrome -selain;
- valitse Asetukset-valikosta Lisäasetukset-vaihtoehto;
- alareunassa on kohta ”Lisää tulostin”;
- Sitten sinun on kirjauduttava Google-tilillesi;
- Sinua pyydetään lisäämään tulostin, ennen kuin käyttäjä vahvistaa rekisteröinnin.
Tärkeää ymmärtää: jotta suunniteltu prosessi voi tapahtua, laitteesi on oltava yhteydessä laitteeseen, jossa on Internet-yhteys.
Puhelimessa on toimittava seuraavasti.
- Lataa Cloud Print älypuhelimeen. Muodosta siihen yhteys tililläsi.
- Valitse tiedosto.
- Valitse tulostimesi uudelleen uudessa näytössä.
- Tee asetukset.
- klikkaa ”paperitaso” – tiedot tulostetaan.
Kaksipuolisen tulostuksen tekeminen
Joissakin nykyaikaisissa laitteissa on mahdollisuus tulostaa paperiarkin molemmille puolille. Käynnistä se seuraavasti.
- Asiakirjan oikeassa yläkulmassa olevaa Office-kuvaketta napsauttamalla pääset haluamaasi osioon. Valitse ”Tulosta” avataksesi tutun ikkunan (myös painamalla ctrl + p).
- Valitse ”Ominaisuudet”, joka avaa eri ikkunan eri malleille. Jos kaksipuolinen tulostus on käytettävissä (tunnetaan nimellä ”Kaksipuolinen tulostus” tai ”Kääntöpuolen tulostus”), sinun tarvitsee vain aktivoida se.
- Jos tätä ei ole valittuna, ”Kaksipuolinen tulostus” on valittuna valintaikkunassa. Kun olet tulostanut paperin toiselle puolelle tulostettuja sivuja, sinua kehotetaan Word-asiakirjassa kääntämään tuloste ja palauttamaan se syöttölaitteeseen.
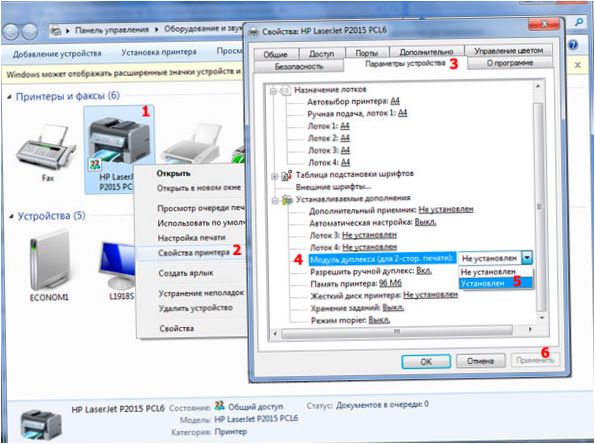
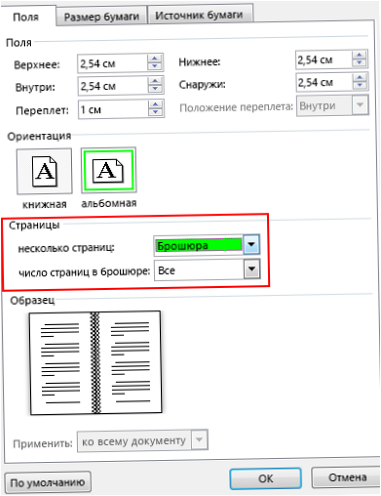
Voit myös koota tekstin ”kirjaksi” osoitteessa Sana. Tarvitset tämän määrän editorityökaluja asettelua varten.
- Ensimmäinen vaihe on määrittää oikea sivun suuntaus. Tämä voidaan tehdä välilehdellä ”Sivun asettelu”. Valitse nyt ”Portrait” kohdassa ”Page Setup” (arkin korkeus on suurempi kuin sen leveys).
- Seuraavaksi on ”Kenttien konfigurointi”. Napsauta ”Marginaalit” ja sitten ”Peilimarginaalit”, kun olet poistunut ”Sivun asetukset”-osiosta. Tämä auttaa tekemään vasemmasta marginaalista leveämmän parittomissa asiakirjoissa ja päinvastoin parillisissa asiakirjoissa.
- Via ”Fields” – ”Säädettävät marginaalit” voit jättää tilaa sidoksille. Valitse avautuvasta valintaikkunasta ”Marginaalit”. – Valitse ”Bindings” ja syötä haluamasi arvo. Älä unohda tallentaa.
- Voit valita oman kirjakokosi valitsemalla ”Page Setup” – ”Size”. Valitse haluamasi arvo pudotusvalikosta.
- Valitse ”Etusivu” – ”Tyyli” omaa tyyliäsi varten. Voit kokeilla fontti- ja kappaleasetuksia asianmukaisilla välilehdillä.
- Ennen kuin lähetät tekstin tulostettavaksi, tarkista tulostusasetukset tulostimen valintaikkunasta. Sivut voidaan näyttää joko automaattisesti tai käyttäjän manuaalisen määrityksen jälkeen.
Tulosta testisivu
Tämän sivun tulostaminen on tarkistus siitä, että tulostimen asetukset ja tarvikkeet ovat oikein. Tässä vaiheessa voit arvioida, ovatko oletusasetukset sopivat vai onko sinun määritettävä omat asetuksesi. Tämä auttaa myös havaitsemaan ongelmat Canonin, HP:n, Epsonin ja muiden laitemerkkien kanssa.
Näin saat testisivun Windows-pohjainen käyttöjärjestelmä.
- Valitse ”Käynnistä” (tehtäväpalkki) ”Ohjauspaneeli”, josta löydät ”Tulostimet ja faksit” (”Laitteet ja tulostimet”). Valitse varsinainen tulostin avautuvasta kentästä, joka voidaan käynnistää napsauttamalla hiiren kakkospainikkeella hiiren kakkospainiketta.
- Seuraavat komennot ja välilehdet valitaan peräkkäin avautuvasta valikosta: Ominaisuudet – Yleistä – Testitulostus.
- Kun suoritat tällaisen tehtävän ensimmäistä kertaa (tai jätät laitteen pitkään käyttämättä), sinun on odotettava 15-30 sekuntia käynnistyksen alkamista.
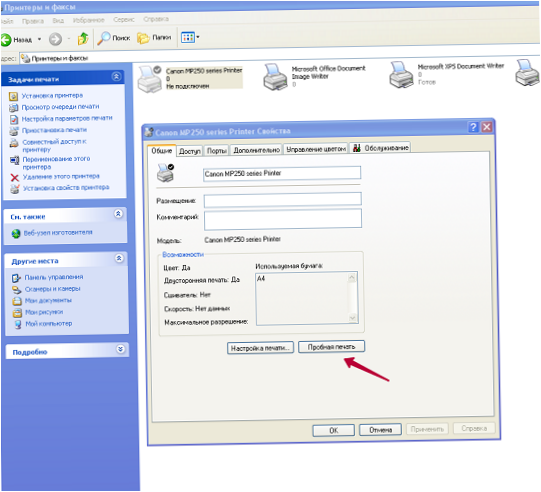
Mitä testisivulla pitäisi olla:
- grafiikka;
- tekstiä ja muita näytteitä kaikista väreistä, joissa laite toimii;
- Tulostimessa ei saa olla tulostusvirheitä (mustesuihkutulostimessa mustejälkiä ja -juoksuja, lasertulostimessa vaaleita ja tummia viivoja);
- Ei vääristymiä tai rosoisuutta.
Jos kaikki testitulosteessa esitetyt tiedot tyydyttävät käyttäjää, napsauta sen jälkeen ”Save Default Settings” (Tallenna oletusasetukset).

Voisitko selventää, millaisia sääntöjä asiakirjojen tulostamisen tulostimella tarkoitat? Onko kyse esimerkiksi ympäristöystävällisemmästä tulostustavasta, paperin säästämisestä tai jostain muusta? Olisi mukava saada lisätietoa, jotta voin vastata tarkemmin kysymykseesi. Kiitos!
Kyseessä voi olla erilaisia sääntöjä asiakirjojen tulostamiseen liittyen. Ympäristöystävällisempi tulostustapa voisi tarkoittaa esimerkiksi kaksipuolista tulostamista tai mustesäästötilan käyttöä. Paperin säästöön voi liittyä esimerkiksi ohjeet tulostaa vain tarvittavat sivut tai käyttää pienempää marginaalia. Lisäksi voi olla muita sääntöjä, kuten rajoituksia väri- tai kokokäytössä. Tarkempaa vastausta varten tarvitsen lisää tietoa siitä, mitä sääntöjä tarkoitat. Kiitos!