Kuten tiedetään, tulostin liitetään tietokoneeseen eri tavoin: USB-liitännän, Wi-Fi:n, Lan-kaapelin tai USB-liitännän kautta. Jos tulostin on liitetty tietokoneeseen USB:n kautta, sillä ei ole verkko-osoitetta (ip). Mutta jos synkronointi tietokoneen kanssa tapahtuu liitäntöjen kautta paikallisverkossa tai Wi-Fi-verkon kautta, määrität tulostuslaitteelle verkko-osoitteen luotettavan toiminnan varmistamiseksi. Se voi vaihdella, mutta useimmiten se on staattinen. Tässä artikkelissa kerromme, miten tulostimen ip-osoite saadaan selville ja missä tilanteissa se on erityisen tarpeellista.
Miksi sinun on tiedettävä tulostuslaitteen ip-osoite?
Hyviä toimistoteknisiä taitoja arvostetaan jokaisessa toimistossa. Kuitenkin yksinkertainen kysymys ”mikä on tulostimemme ip-osoite??” voi helposti hämmentää vähemmän kokenutta käyttäjää. Tulostimessa ei ole näyttöä eikä osoitetta näytetä, kun tulostin on liitetty tietokoneeseen. Monissa toimistoissa samaan lähiverkkoon on liitetty samanaikaisesti useampi kuin yksi tulostin, ja tulostettava asiakirja on lähetettävä yhteen tulostimeen. Varmuuden vuoksi hanki ensin laitteen verkko-osoitetiedot.
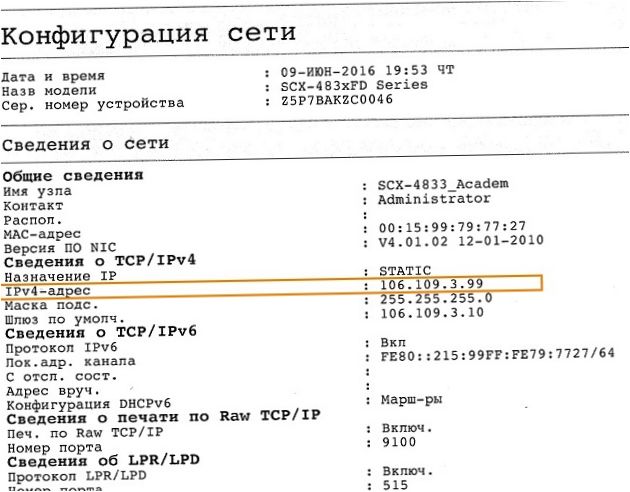
Monet tulostimet tulostavat tietoja kaikista niiden senhetkisestä tilasta: vaihtokasetissa jäljellä olevan värin määrä, numeerinen tai aakkosellinen mallihakemisto, valmistajan nimi, lähiverkon URL-osoite ja muut tekniset tiedot.
Menetelmä 2 – näytesivu
Testisivutilassa yksityiskohtaiset tiedot laitteen asetuksista, mukaan lukien verkko-osoite ”Portti”- ja ”Sijainti”-rivillä, näytetään paperiarkilla. Voit tulostaa tiedot jollakin seuraavista menetelmistä.
- Painamalla tulostuslaitteen ohjauspaneelissa olevaa näppäinyhdistelmää. Lisätietoja on mallikohtaisissa asiakirjoissa.
- Avaa tietokoneen komentoikkuna (Windows+R) ja suorita komento ”control printers”. Etsi avautuvasta ”Laitteet ja tulostimet” -välilehdestä tulostimen pikakuvake. Avaa valikko (hiiren kakkospainikkeella) → ”Tulostimen ominaisuudet” → ”Tulosta testisivu”.
Tällä testisivulla voit helposti huomata osoitteen, jossa laitteesi sijaitsee verkossa. Lue sitten tiedot kohdista ”Port” ja ”Host”.
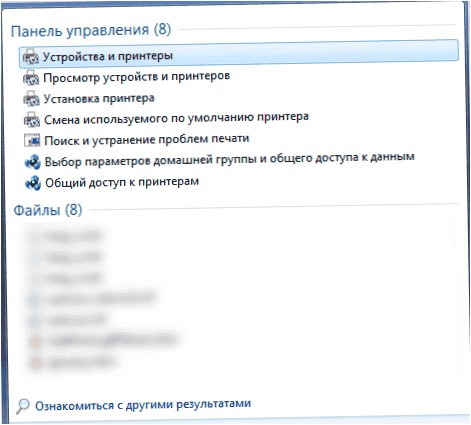
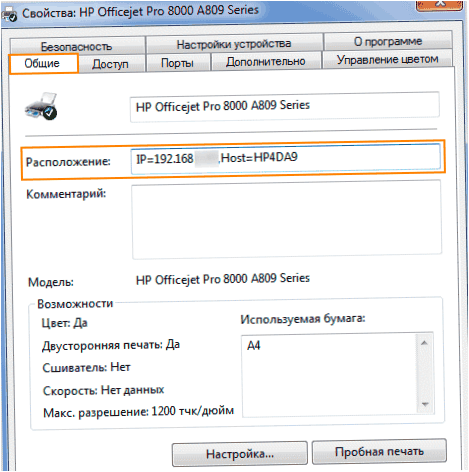
Menetelmä 4 – Windows 10:n kautta
- Laajenna ohjauspaneeli painamalla hiiren oikealla painikkeella ”Käynnistä”-päävalikon painiketta. Tässä tapauksessa selainta ei tarvitse käyttää.k. järjestelmä ei tunnista oikeaa kohdetta syötettyjen avainsanojen perusteella.
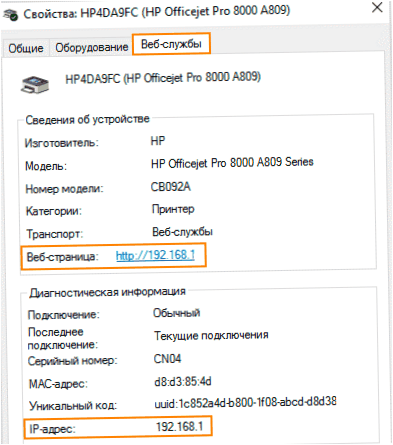
- Etsi verkkosivun sähköpostiosoite. Seuraa tätä linkkiä, niin näet kaikki tulostimesta saatavilla olevat tiedot.
- Numerot ovat yleensä sivun URL-osoite ja ip-osoite.
- Samassa ikkunassa kohdassa ”Diagnostiikka” on tietoja tulostuslaitteen välittömästä sijainnista kotiverkossasi – ip-osoiterivi.
Kaikissa Windows-versioissa voit avata liitettyjen laitteiden luettelon ”Runtime”-toiminnolla. Paina pikanäppäimiä (tässä tapauksessa Win+R) ja kirjoita control printers (ohjaustulostimet).

Menetelmä 5 – reitittimen asetukset
Useimmat Ethernet-yhteensopivat laitteet toimivat sujuvasti reitittimesi ansiosta. Tämä tallentaa kaikki käytettävissä olevien laitteiden verkko-osoitteet asetuksiinsa.
Sivun etsiminen tulostimen asetusten ja sijainnin avulla.
- Avaa reitittimesi asetukset ja etsi kohta ”Kotiverkko”.
- Valitse avautuvasta ikkunasta välilehti ”Laitteet”. Näet heti täydellisen luettelon kaikista liitetyistä verkkolaitteista.
- Etsi tulostimesi helposti nimen avulla. Tulostuslaitteen nimen viereiselle riville kirjoitetaan MAC-osoite ja ip, joista olet kiinnostunut.

Menetelmä 7 – verkon ominaisuuksissa
Jos haluat tietää Wi-Fi- tai Ethernet-verkossa olevan tulostuslaitteen IP-osoitteen, käytä jaettua ohjauskeskusta. Avaa Explorer-ikkuna painamalla Windows+E, etsi ja avaa Network. Napsauta avautuvan välilehden oikeassa osassa tulostimen kuvaketta, siirry valikkoon (hiiren oikealla painikkeella) ja avaa kohta ”Ominaisuudet”. Etsi tarvittava IP-osoite uudessa ikkunassa.
Menetelmä 8 – komentorivi
Määritä tulostimen verkko-osoite käyttämällä komentorivin komentoriviä ja kirjoittamalla komento netstat -an. Avaa cmd-ikkunan.exe painamalla Windows+R ja suorittamalla cmd.
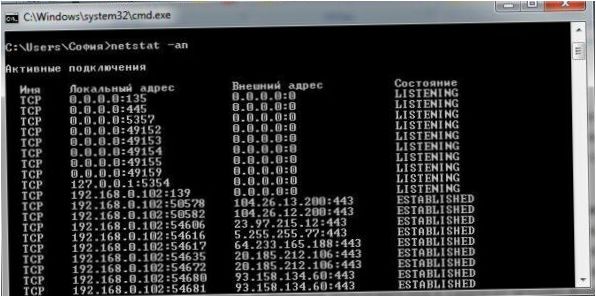
Menetelmä 9 – Tulostinohjelmisto
Tulostinvalmistajat liittävät laitteisiin erityisiä diagnostiikka- ja vianmääritysohjelmistoja. Kun kehittäjäsovellus käynnistetään, voit etsiä tulostimen verkko-osoitteen laitteen parametreista. virallinen ohjelmisto Asennettu levyltä, tulostimen mukana tuleva tulostin. Voit myös ladata jakelun kehittäjien verkkosivuilta.
Menetelmä 10 – Kolmannen osapuolen apuohjelmat
Tulostimen IP-osoitteen määrittämiseen voit käyttää kolmansien osapuolten apuohjelmia, jotka on suunniteltu verkkolaitteiden skannaukseen. Käyttämällä jotakin tietokoneen ohjelmista: Advanced IP Scanner, LANScope, NetViewer, IPScan, IPScan, käyttäjä selviytyy tehtävästä helposti. Skanneriohjelmisto listaa verkossa olevat laitteet, ja tulostimen kuvake tulee näkyviin. saat tulostimelle määritetyn verkko-osoitteen arvon tulostimen ominaisuuksista.
Tulostimen ip:n selvittäminen ei siis ole lainkaan vaikeaa – riittää, että noudatat edellä mainittuja menetelmiä. Reititin on luultavasti tarkin, koska se määrittää verkko-osoitteen liitetyille laitteille. On kuitenkin nopeampaa ja helpompaa mennä tulostimen asetuksiin ja tulostaa tarvittavat tiedot. Jos kumpikaan menetelmä ei kuitenkaan tuota tulosta, tarkista, että tulostin on liitetty oikein tietokoneeseen ja että lähiverkko toimii.

Onko olemassa muita tapoja selvittää tulostimen IP-osoite, jos kymmenes tapa ei jostain syystä toimi?
Miten voin selvittää tulostimen IP-osoitteen? Onko olemassa 10 eri tapaa, joita voisin kokeilla? Kiitos etukäteen vastauksesta!